Weblinks: Mac OS X iOS Apple - Tipps und Tricks
| iPhone-Modell bestimmen |
| Hier erfahren Sie, wie Sie Ihr iPhone-Modell anhand der Modellnummer und anderer Details bestimmen. |
| Veröffentlichungsdatum: 24.04.16 |
Aufrufe: 2529 |
|
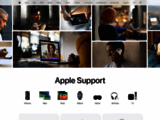 |
|
|
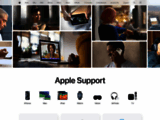 |
| Netzbetreiber-Einstellungen auf dem iPhone oder iPad aktualisieren |
Hier erfahren Sie Näheres zu Updates der Netzbetreiber-Einstellungen auf Ihrem iPhone oder iPad.
Mit Updates der Netzbetreiber-Einstellungen kann Ihr Mobilfunkanbieter sein Netz sowie die damit verbundenen Einstellungen aktualisieren, um seine Mobilfunkverbindung und -leistung zu verbessern oder neue Funktionen wie VoLTE oder WLAN-Anrufe zu unterstützten. Was ein Update der Netzbetreiber-Einstellungen jeweils konkret umfasst, können Sie bei Ihrem Mobilfunkanbieter erfragen.
Bei Veröffentlichung eines Updates der Netzbetreiber-Einstellungen werden Sie aufgefordert, es zu installieren. Wenn Ihr Mobilfunkanbieter ein Pflicht-Update veröffentlicht, wird statt der Taste "Aktualisieren" die Taste "OK" angezeigt, die darauf hinweist, dass das Update geladen und installiert wurde.
Gehen Sie wie folgt vor, um Updates der Netzbetreiber-Einstellungen manuell zu suchen und zu installieren:
Stellen Sie sicher, dass Ihr Gerät mit einem WLAN- oder Mobilfunknetz verbunden ist.
Tippen Sie auf "Einstellungen" > "Allgemein" > "Info". Ist ein Update verfügbar, wird eine Option zum Aktualisieren der Netzbetreiber-Einstellungen angezeigt.
Welche Version der Netzbetreiber-Einstellungen Sie auf Ihrem Gerät haben, können Sie unter "Einstellungen" > "Allgemein" > "Info" neben "Netzbetreiber" einsehen.
Wenn Sie eine neue SIM-Karte in das iPhone oder iPad einsetzen, müssen Sie die Netzbetreiber-Einstellungen für den neuen Mobilfunkanbieter laden.
Informationen zu nicht von Apple gefertigten Produkten sowie nicht von Apple gesteuerte oder geprüfte unabhängige Websites werden ohne Empfehlung und Unterstützung zur Verfügung gestellt. Apple übernimmt keine Verantwortung für die Auswahl, Leistung oder Nutzung von Websites und Produkten Dritter. Apple übernimmt keine Garantie für die Richtigkeit und Zuverlässigkeit von Drittanbieter-Websites. Die Nutzung des Internets birgt Risiken. Kontaktieren Sie den Hersteller, um zusätzliche Informationen zu erhalten. Andere Produkt- und Firmennamen sind möglicherweise Marken ihrer jeweiligen Eigentümer.
Zuletzt geändert: 28.09.2016 |
| Veröffentlichungsdatum: 19.10.16 |
Aufrufe: 3596 |
 |
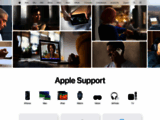 |
| PRAM- und NVRAM-Reset |
Wie macht man einen PRAM- und NVRAM-Reset – und wann ist das sinnvoll ?
Der sogenannte PRAM- oder NVRAM-Reset gilt schon seit langem als eine Art „Wundermittel“ für Mac-Probleme aller Art und wird fast immer als eine der ersten Hilfemaßnahmen empfohlen. Aber ist das wirklich sinnvoll ? Welche Fehler können durch diesen Reset behoben werden, und was muß man dabei beachten ?
Was ist eigentlich PRAM und NVRAM ?
PRAM ist die Abkürzung für „Parameter RAM“, NVRAM bedeutet „Non Volatile RAM“ (nichtflüchtiger Speicher). Beide Begriffe bezeichnen einen sehr kleinen Speicherbereich, in dem sich der Mac einige Einstellungen merkt, auf die er dann sofort bei Beginn des Startprozesses zugreifen kann. Diese Einstellungen bleiben auch dann erhalten, wenn der Rechner vom Stromnetz getrennt wird – dafür sorgt die Pufferbatterie auf der Hauptplatine.
Mit dem normalen Arbeitsspeicher des Macs hat das nichts zu tun. Sowohl PRAM als auch NVRAM sind in einem Chip auf dem Logic Board untergebracht.
PRAM und NVRAM zurücksetzen |
| Veröffentlichungsdatum: 15.12.16 |
Aufrufe: 850 |
 |
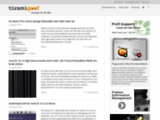 |
| Terminal - Disk-Verschlüsselungs-Status abrufen |
wie sehe ich, wie weit eine Disk verschlüsselt ist?
meine Version im Terminal lautet:
while true; clear; do diskutil cs list | grep -e "Conversion" -e "Name" ; sleep 10; done
|
| Veröffentlichungsdatum: 05.07.16 |
Aufrufe: 17120 |
|
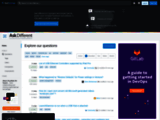 |
| WLAN-Hotspot mit Mac einrichten |
Mac als WLAN Hotspot einrichten
Du hast einen Mac oder MacBook (Air, Pro,..) und möchtest dein Internet mit anderen Geräten, wie Smartphone, Tablet oder Computer teilen, dann zeige ich dir, wie das geht.
Wichtige Info
Du kannst deinen Mac oder MacBook nur dann zum WLAN-Hotspot machen, wenn dein Mac entweder über eine Kabelverbindung oder ein UMTS/LTE Stick mit dem Internet verbunden ist.
Wenn dein Mac selbst über WLAN mit dem Internet verbunden ist, dann kannst du keinen WLAN-Hotspot einrichten.
Nochmal zusammengefasst:
Du kannst nicht eine bestehende WLAN-Verbindung nochmal weitervergeben, es ist kein WLAN-WLAN Hotspot mit OS X Bordmitteln möglich.
Nur Kabel zu WLAN oder UMTS zu WLAN ist möglich!
Hotspot einrichten
Klicke auf das Apple Logo
Klicke auf Systemeinstellungen
Mac MacBook Systemeinstellungen oeffnen
Klicke auf Freigaben
OS X Freigaben Einstellungen
(1) Auf der linken Seite klicke auf Internetfreigabe , aber setze noch keinen Haken
(2) In der Zeile „Verbindung freigeben“ wähle deine aktuelle Verbindung aus, meistens ist es Ethernet oder Thunderbolt-Ethernet oder ähnliches, je nach dem wie man verbunden ist.
(3) In der Zeile „Mit Computern über“ wähle WLAN
(4) Jetzt erscheint ganz unten die Auswahl WLAN-Otionen, klicke darauf
OS X Internetfreigabe Einstellungen
In den WLAN-Optionen wähle die Sicherheit „Persönlicher WPA2„
Wähle ein sehr langes Passwort, weil WPA2 nicht sehr sicher ist
Bestätige mit OK
OS X WLAN freigeben
Aktiviere nun die Internetfreigabe, indem du darauf klickst. Du wirst nochmal gefragt, ob du es auch wirklich tun möchtest.
OS X IntenetFreigabe aktivieren
Jetzt können andere Geräte über deinen Mac ins Internet und in der Symbolleiste erscheint das Hotspotsymbol
OS X WLAN Hotspot-Symbol
Als WLAN-Name wird dein Mac-Gerätename verwendet.
Das Passwort hast du selbst erstellt.
|
| Veröffentlichungsdatum: 26.04.16 |
Aufrufe: 895 |
 |
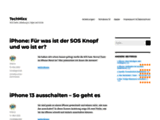 |
|
|
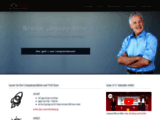 |
Extended Weblinks © 2017-2018 by TinuCH1976